win10删除卸载程序后残留图标如何处理 , 如何清除干净Win7卸载软件后残留的图标
处理Win10删除卸载程序后残留的图标,可以尝试以下步骤:1. **清空图标缓存**:按下Win + R键打开运行窗口,输入`%localappdata%\IconCache.db`并回车。在打开的文件夹中,选择并删除`IconCache.db`文件(如果系统不允许直接删除,可以尝试以管理员身份运行命令提示符或文件资源管理器)。之后,重启
win10系统删除卸载程序后残留图标方法如下:1、在win10系统桌面上,右击开始菜单,点击运行。2、输入regedit,确定。3、在注册表编辑器中展开定位HKEY_CLASSES_ROOT\Local Settings\Software\Microsoft\Windows\CurrentVersion\TrayNotify。4、在右侧右击IconStreams,点击修改。5、将数值删除,确定。6、找到
针对Win10删除卸载程序后残留图标的处理,可以采取以下几种有效的方法来解决这一问题。首先,可以尝试通过修改注册表来清除残留图标。具体来说,用户需要打开运行窗口,输入“regedit”以打开注册表编辑器。接着,定位到“HKEY_CLASSES_ROOT\Local Settings\Software\Microsoft\Windows\CurrentVer
要在Win10系统删除卸载程序后残留的图标,可以按照以下步骤操作:1. 首先,在Win10桌面上右键点击开始菜单,选择“运行”。2. 在运行窗口中输入“regedit”命令,然后点击“确定”按钮打开注册表编辑器。3. 在注册表编辑器中,展开并定位到以下路径:HKEY_CLASSES_ROOT\Local Settings\Software\Microsoft\W
win10删除卸载程序后残留图标的处理方法主要是清理注册表中的相关项。在Windows 10系统中,有时卸载程序后其图标仍会残留在开始菜单、桌面或任务栏上,这通常是因为注册表中的相关项没有被彻底删除。针对这一问题,用户可以通过以下步骤来清理注册表,从而彻底删除残留图标:首先,按下“Win + R&rd
首先,你可以尝试注销或重启系统。这样做可以让系统“刷新”操作结果,有时候卸载程序后的残留图标会在注销或重启后自动消失。其次,你可以通过修改注册表来清理残留图标。具体步骤是打开运行窗口,输入“regedit”并按回车键打开注册表编辑器。然后,定位到相关的注册表项,如`HKEY_CLA
win10删除卸载程序后残留图标如何处理
处理Win10删除卸载程序后残留的图标,可以尝试以下步骤:1. **清空图标缓存**:按下Win + R键打开运行窗口,输入`%localappdata%\IconCache.db`并回车。在打开的文件夹中,选择并删除`IconCache.db`文件(如果系统不允许直接删除,可以尝试以管理员身份运行命令提示符或文件资源管理器)。之后,重启
首先,你可以尝试注销或重启系统。这样做可以让系统“刷新”操作结果,有时候卸载程序后的残留图标会在注销或重启后自动消失。其次,你可以通过修改注册表来清理残留图标。具体步骤是打开运行窗口,输入“regedit”并按回车键打开注册表编辑器。然后,定位到相关的注册表项,如`HKEY_CLA
win10系统删除卸载程序后残留图标方法如下:1、在win10系统桌面上,右击开始菜单,点击运行。2、输入regedit,确定。3、在注册表编辑器中展开定位HKEY_CLASSES_ROOT\Local Settings\Software\Microsoft\Windows\CurrentVersion\TrayNotify。4、在右侧右击IconStreams,点击修改。5、将数值删除,确定。6、找到PastI
针对Win10删除卸载程序后残留图标的处理,可以采取以下几种有效的方法来解决这一问题。首先,可以尝试通过修改注册表来清除残留图标。具体来说,用户需要打开运行窗口,输入“regedit”以打开注册表编辑器。接着,定位到“HKEY_CLASSES_ROOT\Local Settings\Software\Microsoft\Windows\CurrentVer
如果上述方法无法解决问题,用户还可以尝试使用第三方卸载工具来彻底卸载程序并清理残留。这些工具通常具有更强大的清理能力,可以扫描并删除注册表中的无效和残留项。使用第三方卸载工具时,请确保选择可靠且受信任的软件,以避免引入新的安全风险。此外,如果残留图标是快捷方式或桌面图标,用户可以尝试直接右键
win10卸载程序残留图标怎么清理干净
1. 打开“开始”菜单,在搜索框中输入“regedit”,打开注册表编辑器。2. 在注册表编辑器中,依次展开以下路径:HKEY_CURRENT_USERSoftware、HKEY_LOCAL_MACHINESOFTWARE和HKEY_USERS.DEFAULTSoftware,分别查找与CAD相关的子项,右键选择删除。3. 如果还有残留文件未删除,可以在开始菜单中搜索“程序和功能
1. 使用Windows内置的清理工具:使用“磁盘清理”工具来清除系统垃圾,它可以帮助清理系统临时文件和回收站内的内容等。同时,可以使用注册表清理工具清理注册表垃圾。2. 使用专业的系统清理软件:市面上有很多专业的系统清理软件,如CCleaner等,它们可以有效地扫描并清理系统垃圾和注册表残留信息
1. 使用微软官方的卸载工具 微软提供了一款官方的卸载工具,可以彻底卸载Office相关的组件和注册表项。你可以在微软官方网站上下载并运行这个工具。运行后,它会扫描你的系统并列出所有已安装的Office组件。你可以选择要卸载的组件,然后点击“卸载”按钮。这个工具会彻底删除所选组件,并清理相关的注册表项。
方法如下:方法一、1、按下“Win+R”打开“运行”输入 regedit 按下“回车”。?2、在注册表编辑器窗口中,依次展开到 HKEY_LOCAL_MACHINE/SOFTWARE/Microsoft/Windows/CurrentVersion/Uninstall ?3、展开Uninstall文件夹,下可以看到名称、类型、数据,三项信息。?4、找到我们需要删除的“注册表信息”右击
1、使用第三方安全软件清理注册表垃圾 利用超级兔子、优化大师、安全卫士一系列的第三方软件清理,下面小编就以金山卫士为例,打开主界面,找到垃圾清理-清理注册表,开始扫描清理即可,金山卫士会自动把注册表备份,就不用我们在单独备份了,要是出了问题也容易恢复。使用第三方安全软件清理注册表垃圾2、我
想要清理注册表的残留垃圾可以通过注册表编辑器来完成,通过周到计算机编辑器中的HKEY_LOCAL_MACHINE选项,依次展开,在SOFTWARE中的uninstall文件夹之中,找到下拉选项中已经卸载的文件名,点击后通过右侧界面的图标进行删除即可。还可以通过第三方软件如360软件管家中的清理注册表功能,完成一键式的便利操作。如
如何清理注册表残留 如何清理注册表垃圾
清理注册表中的卸载残留,可以按照以下步骤进行:打开注册表编辑器:点击“开始”菜单,输入regedit,然后点击“确定”,即可打开注册表编辑器。查找已卸载软件的注册信息:在注册表编辑器窗口中,点击“编辑”菜单,选择“查找”,输入已经卸载的软件的名称。点击“查找下一个”,系统将会开始搜索与该名称
Win7系统清理软件卸载后注册表残留的方法如下:打开注册表编辑器:点击“开始”菜单,在搜索框中输入“regedit”,然后按回车键,即可打开注册表编辑器。定位到卸载程序子键:在注册表编辑器中,导航到[HKEY_LOCAL_MACHINESOFTWAREMicrosoftWindowsCurrentVersionUninstall]子键。这个子键下包含了系统中所有已
1. 打开您的电脑上的“电脑管家”程序。2. 在“电脑管家”中找到并点击“垃圾清理”选项。3. 点击“扫描垃圾”按钮开始扫描。4. 扫描完成后,您会看到被扫描出的垃圾注册表项。5. 点击右上角的“立刻清理”按钮,以清除这些注册表项。通过以上任何一种方法,您都可以有效地清理卸载软件后留下的
1. 使用Windows自带的注册表清理工具。2. 使用第三方注册表清理工具进行清理。3. 手动清理注册表卸载残留。接下来详细解释如何操作:使用Windows自带的注册表清理工具:在Windows操作系统中,提供了一个名为“磁盘清理”的工具,该工具除了可以清理系统中的无用文件外,还可以清理注册表中的无用
清理卸载软件在注册表里的残留,可以通过注册表清理工具或手动清理。详细解释如下:一、使用注册表清理工具 当卸载软件后,其注册表内的残留信息如果没有及时清理,可能会引发各种问题。为了简便快捷地处理这一问题,可以使用专门的注册表清理工具。这类工具能够扫描注册表,找出并清理卸载软件留下的残留信息。
在注册表中清除卸载软件的残留项,可以通过注册表清理工具或手动清理的方式进行。详细解释:1. 使用注册表清理工具:对于不熟悉注册表结构的用户,使用专门的注册表清理工具是最简单快捷的方法。这些工具能够扫描整个注册表,找出卸载软件后留下的残留项,并进行清理。使用前,请确保从正规渠道下载,避免恶意
打开注册表编辑器:点击“开始”菜单,输入“regedit”,然后点击“确定”,即可打开注册表编辑器。查找卸载软件的残留信息:在注册表编辑器窗口中,点击“编辑”菜单,然后选择“查找”。在弹出的查找对话框中,输入已经卸载的软件的名称,然后点击“查找下一个”开始搜索。删除残留信息:系统搜索到的与卸载
如何清理卸载软件在注册表里的残留
清理win7系统卸载软件后残留的图标方法1.首先同时按下键盘上的win+r快捷键打开电脑的运行窗口,然后在窗口中输入regedit并单击回车,这样就可以打开电脑的注册表编辑器窗口了。2.在打开的注册表编辑器窗口中,依次展开左侧菜单中的HKEY_CLASSES_ROOTLocal SettingsSoftwareMicrosoftWindowsCurrentVersionTrayNotify
方法如下:1、在win7系统桌面左下方使用鼠标点“开始——搜索”;2、接着在框里面键入“regedit”指令按回车键;3、从系统调出的“注册表编辑器”面板里大家按照顺序打开:“HKEY_CLASSES_ROOT\LocalSettings\Software\Microsoft\Windows\CurrentVersion\TrayNotify”注册项;4、接着在“TrayNotify”注册项的
1、按下Win+R组合键,呼出运行窗口,输入regedit,回车进入注册表编辑器; 2、展开至HKEY_CLASSES_ROOT\Local Settings\Software\Microsoft\Windows\CurrentVersion\TrayNotify,在右侧选择删除“IconStreams”和“PastIconsStream”键值; 3、在弹出的确认提示框中点击“
1.首先同时按下键盘上的win+r快捷键打开电脑的运行窗口,然后在窗口中输入regedit并单击回车,这样就可以打开电脑的注册表编辑器窗口了。 2.在打开的注册表编辑器窗口中,依次展开左侧菜单中的HKEY_CLASSES_ROOT/Local Settings/Software/Microsoft/Windows/CurrentVersion/TrayNotify,然后在右侧
要清除干净Win7卸载软件后残留的图标,可以按照以下步骤进行操作:通过注册表编辑器删除残留图标键值:首先,按下Win+R组合键,呼出运行窗口。在运行窗口中输入regedit,然后按下回车键,进入注册表编辑器。在注册表编辑器中,展开至HKEY_CLASSES_ROOTLocal SettingsSoftwareMicrosoftWindowsCurrentVersionTrayNotify
如何清除干净Win7卸载软件后残留的图标
清理卸载软件在注册表里的残留,可以通过注册表清理工具或手动清理。详细解释如下:一、使用注册表清理工具 当卸载软件后,其注册表内的残留信息如果没有及时清理,可能会引发各种问题。为了简便快捷地处理这一问题,可以使用专门的注册表清理工具。这类工具能够扫描注册表,找出并清理卸载软件留下的残留信息
4. 使用第三方卸载工具:市面上第三方卸载软件众多,推荐BCUninstaller、Geek Uninstaller及Revo Uninstaller Portable。它们具有高级功能,可检测软件、清理剩余部分、强制卸载等。5. 手动删除残留:若卸载工具无法彻底清除,手动删除残留文件及注册表项。右键选择软件,点击“属性” > “打开文件夹位置”,删除
Win7系统清理软件卸载后注册表残留的方法如下:打开注册表编辑器:点击“开始”菜单,在搜索框中输入“regedit”,然后按回车键,即可打开注册表编辑器。定位到卸载程序子键:在注册表编辑器中,导航到[HKEY_LOCAL_MACHINESOFTWAREMicrosoftWindowsCurrentVersionUninstall]子键。这个子键下包含了系统中所有已安
方法一:手动删除注册表残留数据 运行注册表编辑器:按Win + R键,输入regedit,回车运行注册表编辑器。定位到卸载程序子键:在注册表编辑器中,定位到[HKEY_LOCAL_MACHINESOFTWAREMicrosoftWindowsCurrentVersionUninstall]子键。删除残留的软件键值:在该子键下,根据已卸载的应用程序软件图标,找到并删除相
方法一:1. 按下键盘上的`Windows`键和`R`键,打开“运行”对话框。2. 在“运行”对话框中输入`regedit`,然后点击“确定”按钮。3. 注册表编辑器将会打开,您可以看到所有的注册表项。4. 找到并选中您想要删除的注册表项,单击选中它。5. 右键点击选中的注册表项,并选择“删除”选项。方法二
如何处理卸载软件后残留的注册表?
win10系统删除卸载程序后残留图标方法如下: 1、在win10系统桌面上,右击开始菜单,点击运行。 2、输入regedit,确定。 3、在注册表编辑器中展开定位HKEY_CLASSES_ROOT\Local Settings\Software\Microsoft\Windows\CurrentVersion\TrayNotify。 4、在右侧右击IconStreams,点击修改。 5、将数值删除,确定。 6、找到PastIconsStream,右击,点击修改。 7、将数值删除,点击确定,即可将程序图标删除。有些刚刚升级到Win10正式版的用户反映自己对电脑中的一些不常用应用进行了卸载,可是在卸载之后发现图标竟然还在。那么,我们怎样才能把已卸载应用的图标彻底删除掉呢?接下来,小编就向大家分享三种在Win10系统下彻底删除已卸载应用图标的技巧。系统推荐:w10系统正式版技巧1:注销或重启系统。其实我们这时候需要的是让系统“刷新”我们的操作结果,我们需要注销系统或者重启电脑,之后刚才的应用图标就会彻底消失了。技巧2:1、使用隐藏开始菜单去掉。其实在Win10全新开始菜单中,还隐藏着一个右键菜单。只需同时按住“Ctrl”和“Shift”按键,然后在开始菜单中的空白处点击鼠标右键,选择最后的“退出资源管理器”。这时候除了当前窗口外,底部任务栏、桌面图标以及其他窗口都会消失。2、然后我们再使用“Shift+Ctrl+Esc”的组合键来打开任务管理器,点击上方的“文件”—“运行新任务”,然后输入“Explorer.exe”并勾选下方的“以系统管理权限创建此任务”选项,然后按下“确定”或“回车键”就可以了。资源管理器重启后,图标就消失了。技巧3:切回到开始屏幕,删除,再切回来。我们可以试着暂时先把开始菜单转换为开始屏幕,然后在开始屏幕里面卸载不需要的应用,再转换回来。这样的好处就是被卸载的应用能够马上消失,视觉上可能接受起来容易一些。具体步骤如下:①在任务栏上右键单击,选择“属性”。然后选择“开始”菜单标签,去掉“使用‘开始’菜单而非‘开始’屏幕”前面的勾选,单击“确定”按钮。②此时系统提示需要注销重新登录,请注意保存好未完成的工作,然后点击“注销并更改设置”,此时系统会自动注销,然后您需要再次登录。③重新登录后,此时我们再次单击“开始”按钮,“熟悉”的开始屏幕就回归了,此时我们点击屏幕左下角的向下箭头,所有购买过的应用都会出现在这里,此时在想卸载的应用上右键单击后出现的菜单里点击“卸载”后,就会发现它真的消失了。④这时候我们再回到桌面,或者把鼠标移到屏幕下方,任务栏会自动浮现出来,使用鼠标右键单击并选择“属性”,再切回到开始菜单模式。⑤这时候我们就会发现刚才在开始屏幕卸载掉的应用没有出现在开始菜单里面(可能被删除的应用会在刚开始点击的时候出现一瞬间,但一瞬间过后系统会把它刷新掉),问题就解决了。以上就是Win10系统下彻底删除已卸载应用图标的三种技巧了。有需要的用户,不妨试着操作看看。
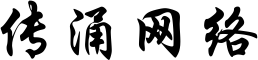
还没有评论,来说两句吧...