win10更新失败怎么办 , win10卸载安装更新不怎么回事
Win10更新一直安装失败的解决方法如下:停止Windows Update服务:右键点击Windows10左下角的开始按钮,选择“运行”菜单项。在运行窗口中输入services.msc,点击确定按钮。在服务列表中找到Windows Update服务项,右键点击并选择“停止”。删除更新缓存文件:打开Windows资源管理器,定位到C:Windows
方法一 1、重新启动电脑,当电脑出现win10系统的标志的时候,直接进行强制重启(按住电源键3秒以上),当电脑出现“正在准备自动修复”的提示以后,停止当前其他操作。如果强制重启时,没有出现该提示,需要进行多次强制重启。2、在新跳出的自动修复界面,选择“高级选项”。3、之后依次选择“疑难解答”—“
Win10系统更新失败提示0x80070006的解决办法如下:更改新应用的默认保存位置:点击Windows菜单,选择设置。在设置页面中,点击系统选项。在左侧菜单中选择存储,然后在右侧找到新的应用将保存到下拉菜单。将下拉菜单中的选项更改为其他磁盘,然后点击应用。等待修改完成。恢复默认保存位置:修改完成后,再次将新的
1、长按电脑电源键直至电脑关机,然后再按一次电源健开启电脑,再按键盘上的F8健进入安全模式。2、安全模式下进入Windows系统桌面后,按键盘上“win+R”键,打开运行窗口,输入“services.msc”。3、在服务界面,找到“Windows Update”,双击打开。4、找到启动类型,将其设置为禁用,点击“确定”保存。5
1、首先右键单击磁盘,在弹出的选项栏内单击属性。2、在属性界面内找到”安全“选项并单击,再在”安全“选项界面内找到”编辑“选项并单击。3、再编辑界面内单击”添加“选项。4、进入添加界面后,在界面内的输入框内输入everyone,并单击确定。5、单击确定后再将完全控制设置为允许即可解决win10 window
1. 透过Windows进行疑难解答 a. 点选[开始](1),并点击[设置](2)。b. 点选[更新和安全](3)。c. 点 选 [疑难解答](4),并点选[Windows更新](5)及[运行疑难解答员](6),以解决妨碍您更新 Windows的问题。d. 系统将会开始检测相关问题并解决。e. 若系统无法识别问题,或是问题无法解决
1、重启电脑按Del、F2、F1等按键进入BIOS。2、Secure Boot改成Disabled,禁用安全启动,部分机型需设置BIOS密码才可以修改Secure Boot,找到Set Supervisor Password设置密码。3、CSM改成Enable或Yes或ALWAYS,表示兼容。4、OS Mode Selection设置为CSM OS。5、Boot mode或UEFI mode或Boot List Option改成Le
win10更新失败怎么办
如果上述方法都无效,可以尝试重置Windows Update组件。这涉及到停止相关服务、重命名文件夹和重新启动服务等步骤。请注意,这是一个比较高级的操作,如果不熟悉,建议寻求专业人士的帮助。通过以上步骤,大多数Win10系统更新失败的问题应该能够得到解决。如果问题依然存在,建议联系Microsoft的官方支持以获取进一步
Win10更新失败并且出现无限重启的解决方法如下:停止Windows Update服务:右键点击Windows10左下角开始菜单,选择“运行”菜单项。在运行窗口中输入“services.msc”,点击确定。在服务列表中找到Windows Update服务项,右键点击并选择“停止”。删除更新缓存文件:打开Windows资源管理器,定位到C:WindowsSoftwareDis
Win10更新一直安装失败的解决方法如下:停止Windows Update服务:右键点击Windows10左下角的开始按钮,选择“运行”菜单项。在运行窗口中输入services.msc,点击确定按钮。在服务列表中找到Windows Update服务项,右键点击并选择“停止”。删除更新缓存文件:打开Windows资源管理器,定位到C:WindowsSoftwareDistributio
1、重启电脑按Del、F2、F1等按键进入BIOS。2、Secure Boot改成Disabled,禁用安全启动,部分机型需设置BIOS密码才可以修改Secure Boot,找到Set Supervisor Password设置密码。3、CSM改成Enable或Yes或ALWAYS,表示兼容。4、OS Mode Selection设置为CSM OS。5、Boot mode或UEFI mode或Boot List Option改成Le
1. 透过Windows进行疑难解答 a. 点选[开始](1),并点击[设置](2)。b. 点选[更新和安全](3)。c. 点 选 [疑难解答谈伏咐](4),并点选[Windows更新](5)及[运行疑难解答员](6),以解决妨碍您更新 Windows的问题。d. 系统将会开始检测相关问题并解决。e. 若系统无法识别问题,或是问题无
win10更新失败怎么办?
Win10更新失败的3种解决办法 目前,Windwos 10手动升级方式,除了自在安装镜像,也可以下载“微软易升”工具为系统安装功能更新,进行升级。一、使用“微软易升”工具安装功能更新 安装的“功能更新”,也就是我们平时所说的Windows 10每一个大版本的升级(比如今年的“Windows 10 2018年4月更新”,Windows
1、长按电脑电源键直至电脑关机,然后再按一次电源健开启电脑,再按键盘上的F8健进入安全模式。2、安全模式下进入Windows系统桌面后,按键盘上“win+R”键,打开运行窗口,输入“services.msc”。3、在服务界面,找到“Windows Update”,双击打开。4、找到启动类型,将其设置为禁用,点击“确定”保存。5
Win10更新失败一直在撤销,可以尝试以下解决方法:方法一:- 确认更新服务状态: - 按Windows+R键,输入services.msc打开服务管理器。 - 确认Background Intelligent Transfer Service、Cryptographic Services、Software Protection、Windows Update服务都处于已启动状态。如果某个服务被禁用,右击选择启动。重
1、按下【Win+i】打开windows 设置 ,点击【更新和安全】;2、在右侧点击【检查更新】,将一些基础补丁更新上去。如【office 补丁】,更新完成后按提示重启电脑一般来说就可以使用易升直接升级win10 创意者更新。3、在右侧点击【检查更新】,将一些基础补丁更新上去。如【office 补丁】,更新完成后按提示
1、按下“Win+R”打开运行输入 msconfig.msc。电脑 2、点击“服务”选项卡。3、勾选“隐藏所有Microsoft服务”。4、点击“全部禁用”。5、重启电脑即可。电脑电脑 6、重启后将禁用文件全部启用即可。如何装win11?看这里,直接安装无需顾虑微软推送的升级限制 电脑 电脑
Win10更新一直安装失败的解决方法如下:停止Windows Update服务:右键点击Windows10左下角的开始按钮,选择“运行”菜单项。在运行窗口中输入services.msc,点击确定按钮。在服务列表中找到Windows Update服务项,右键点击并选择“停止”。删除更新缓存文件:打开Windows资源管理器,定位到C:WindowsSoftwareDistributio
1. 透过Windows进行疑难解答 a. 点选[开始](1),并点击[设置](2)。b. 点选[更新和安全](3)。c. 点 选 [疑难解答谈伏咐](4),并点选[Windows更新](5)及[运行疑难解答员](6),以解决妨碍您更新 Windows的问题。d. 系统将会开始检测相关问题并解决。e. 若系统无法识别问题,或是问题无
win10系统一直更新失败怎么办?
解决Win10系统自动更新失败的问题,可以按照以下步骤进行:禁用自动更新:按下键盘上的 Win+R 键,打开运行对话框。输入 gpedit.msc 并回车,进入本地组策略编辑器。在左侧导航栏中,依次展开 计算机配置 > 管理模板 > Windows组件 > Windows更新。在右侧找到 配置自动更新 选项,双击打开。将设置更改为
如果上述方法都无效,可以尝试重置Windows Update组件。这涉及到停止相关服务、重命名文件夹和重新启动服务等步骤。请注意,这是一个比较高级的操作,如果不熟悉,建议寻求专业人士的帮助。通过以上步骤,大多数Win10系统更新失败的问题应该能够得到解决。如果问题依然存在,建议联系Microsoft的官方支持以获取进一步
1. 透过Windows进行疑难解答 a. 点选[开始](1),并点击[设置](2)。b. 点选[更新和安全](3)。c. 点 选 [疑难解答](4),并点选[Windows更新](5)及[运行疑难解答员](6),以解决妨碍您更新 Windows的问题。d. 系统将会开始检测相关问题并解决。e. 若系统无法识别问题,或是问题无法解决
若win10经常自动更新失败,可以尝试以下步骤来解决问题:检查网络连接:确保计算机连接到稳定的网络,因为更新需要下载新的系统文件。释放磁盘空间:确保系统盘有足够的空间进行更新,可以通过删除不需要的文件或程序来释放空间。运行系统文件检查器:使用sfc /scannow命令来检查和修复可能损坏的系统文件。手动下载
1、开始→管理工具。2、管理工具→服务。3、打开之后,往下找Windows Update服务。4、找到之后,双击打开该服务→此时可以看到处于禁用状态。5、点击启动类型右边的下拉箭头→选择自动或延时自动,手动→应用。6、此时,启动按钮才可以使用。7、该Windows Update服务启动之后,点击确定。系统更新,自动更新驱动
win10系统自动更新失败怎样解决?
win10卸载更新卸载不了怎么办 1、首先在屏幕左下角的开始菜单中打开“设置”2、进入设置之后找到并打开“更新和安全”3、点击左侧的“恢复”,再点击“立即重新启动”4、接着等待一段时间系统会进入如下界面,选择“卸载预览更新”5、选择需要卸载的账户。6、选择完成后输入账户的密码,点击”确定“7、
当在Windows 10中卸载补丁时提示“发生错误没有成功卸载全部更新”,可以尝试以下解决方法:关闭Windows Update服务:使用快捷键“Win+X”打开快捷菜单,选择“计算机管理”。在计算机管理窗口中,依次点击“服务和应用程序”>“服务”。在服务列表中,找到“Windows Update”服务,右键点击并选择“停止”。尝
Windows更新错误0xc19001e1可能和系统文件损坏、更新所需要的相关服务未开启、防病毒软件错误拦截、硬盘空间不足等有关。解决办法1、禁用第三方杀毒软件 如果您安装了第三方杀毒软件,建议您禁用它再尝试Windows更新。具体步骤如下:启动Windows 10计算机,右键点击【开始】,选择【应用和功能】。之后选择第三
1、确认你要卸载的更新代号;2、打开C:WindowsservicingPackages目录;3、搜索更新代号;4、打开所有的.mum文件,内容其实是XML文件,修改其中permanence=“perment”为permanence=“removable”;5、保存,需要管理员权限;6、保存之后,再去卸载更新,右键出现卸载可正常卸载更新。方法四:1、按下win+s打开
win10卸载安装更新不怎么回事
解决方法1确认你要卸载的更新代号2打开 C\Windows\servicing\Packages\ 目录2搜索更新代号3打开所有的 mum 文件,内容其实是XML文件,修改其中 permanence=quotpermentquot 为 permanence=quotremovablequot 4。1在安全模式中卸载更新此方法适用于Win10 1809之前的版本在进入安全模式之前,需要先进入 Windows
方法1.禁用Windows更新服务 方法2.更改组策略编辑器设置 方法3.测量网络连接 方法4.使用注册表更改Windows10更新模式 提示:在遵循停止Windows 10更新的四种解决方案之前,请通过转到设置>系统>关于来检查你的Windows 10版本(家庭版、专业版、教育版或企业版)以找到最合适的解决方案。此外,方法4使用注册
卸载功能更新(回退系统版本)注:在大多数情况下,升级10天内可选择回退系统版本,超过10天则无法回退。一、1809版本前 启动进入WinRE,点击疑难解答—高级选项—【回退到以前的版本】二、1809版本 启动进入WinRE,在卸载更新中选择【卸载最新的功能更新】,验证登录账户,等待系统版本回退并重启。或直接在
重启计算机并再次尝试卸载:有时,重新启动计算机可以解决一些更新相关的问题。请尝试重新启动计算机,然后再次尝试卸载安全更新。使用命令提示符修复:您可以尝试使用命令提示符运行一些命令来修复Windows更新组件。按照以下步骤进行操作:打开命令提示符,可以在开始菜单中搜索"命令提示符"并右键单击选择"以管理员
解决Win10卸载补丁时提示“发生错误,没有成功卸载全部更新”的方法如下:关闭Windows Update服务:通过“Win+X”快捷键打开快捷菜单,选择“计算机管理”。在计算机管理窗口中,依次点击“服务和应用程序”>“服务”。找到“Windows Update”服务,右键点击并选择“停止”以关闭该服务。尝试再次卸载更新,看是
系统更新是不可以卸载的,所以您不要去卸载了,如果您不想继续增加,您可以打开控制面板-Windows Update-更改设置,然后选择从不检查更新就可以的。如需更多详细咨询,请联系联想服务微信工程师:http://weixin.lenovo.com.cn/valuation/index.php/index/weixin.html联想服务微信随时随地为您提供多种自助及
当在Windows 10中卸载补丁时提示“发生错误没有成功卸载全部更新”,可以尝试以下解决方法:关闭Windows Update服务:使用快捷键“Win+X”打开快捷菜单,选择“计算机管理”。在计算机管理窗口中,依次点击“服务和应用程序”>“服务”。在服务列表中,找到“Windows Update”服务,右键点击并选择“停止”。尝
电脑卸载最近更新系统发生错误win10卸载不了更新怎么解决
1. 透过Windows进行疑难解答 a. 点选[开始](1),并点击[设置](2)。 b. 点选[更新和安全](3)。 c. 点 选 [疑难解答](4),并点选[Windows更新](5)及[运行疑难解答员](6),以解决妨碍您更新 Windows的问题。 d. 系统将会开始检测相关问题并解决。 e. 若系统无法识别问题,或是问题无法解决,请点选[关闭疑难解答]。 2. 透过Windows 10更新助手 更新助手可协助您更新至最新版本的Windows 10。 a. 前往Microsoft下载更新助手工具程序,点选[立即更新](1)即可开始下载Windows 10更新助手工具程序。 **小提醒: 请记住您所下载的位置在哪里。图片是以当前版本为示意,实际请使用Microsoft所提供的最新版本。** b. 下载完成后,双击鼠标左键以执行[Windows 10更新助手](2)。 c. 点选[立即更新](3)。 ※ 注意: 由于需透过网络搜寻更新,请确保您所在的区域有可用的网络并将笔记本电脑连上因特网。 d. 更新助手会先检查您的笔记本电脑是否可兼容,确认可兼容后再点选[下一步](4)。 e. 此时计算机会开始下载并安装Windows 10更新。 3. 系统还原 上述方式若不能有效解决,建议您将个人资料备份后,进行系统还原。在Windows 10日常更新或累积更新包的安装过程中,总是难免遇到更新无法执行到底、自动撤销、反复更新或重启也无法解决的尴尬。这种情况该咋办? 1、删除Windows更新缓存文件 更新失败而留下的更新缓存文件没有被系统自动删除,会造成下次更新依然无法成功的现象出现。为此,我们可以首先删除更新缓存文件。如果问题是这由方面引起的,则在清除缓存后,问题可以迎刃而解。 ①搜索框搜索并打开命令提示符(以管理员身份运行)。 ②在命令提示符窗口中输入 “net stop wuauserv”命令并回车,此时系统会提示服务停止。 ③接下来输入 “CD %windir%\SoftwareDistribution”命令并回车,这时便进入了SoftwareDistribution文件夹。直接打开“C:\Windows\SoftwareDistribution”文件夹,删除其中Download和DataStore文件夹中的所有文件。 ④在命令提示符窗口中再次输入命令 “net start wuauserv”并回车,此时系统会提示服务重新启动。 完成上述系列操作后,在系统Windows Update窗口中再次尝试检查更新系统。 2.开启BITS等各项服务 若方法一后更新仍无法进行,可以再根据如下步骤,确认BITS、Windows Update、Windows Installer、Software Protection等服务设置是否开启。如果未开启则需要将其打开。 ①按下Win+R组合键并输入运行“services.msc”命令。 双击打开“Background Intelligent Transfer Services”服务。 ②点击“常规”选项卡,将“启动类型”选择为“自动”或者“手动”选项,然后点击“服务状态”下面的“启用”按钮,选择应用并确定。 ③然后用有同样的方法对“Cryptographic Services”、“Software Protection”、“Windows Installer”及“Windows Update”等服务项目进行启用操作。 3.修复Windows Update Windows Update功能故障也会造成更新失败问题。若如上方法均不能解决,可尝试修复Windows Update来解决无法安装Windows更新的问题。 ①打开“命令提示符(管理员)”窗口,然后输入如下命令并回车运行: DISM.exe /Online /Cleanup-image /Scanhealth 等待扫描进度到100%(通常这一过程需要几分钟甚至更长时间)。若检测正常,则显示“未检测到组件存储损坏。操作成功完成。 ②接下来,输入以下命令并回车执行: DISM.exe /Online /Cleanup-image /Restorehealth 同样等待进度到100%。如果中途遇到问题,则自动进行修复,显示“还原操作已成功完成”。 完成以上修复之后,关闭命令提示符窗口。然后进入开始→设置→更新和安全→Windows更新”,重新运行Windows更新即可。
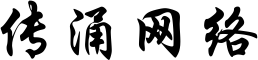
还没有评论,来说两句吧...