系统更新到win10 怎么还原以前的版本 , 电脑的系统还原软件怎么彻底删除
在升级至Win10后,如果你希望还原回原来的系统版本,需满足两个前提条件:一是升级之后C盘上保留有Windows.old文件夹,二是升级时间未超过一个月。具体操作步骤如下:首先打开“开始”菜单,点击“设置”选项,然后选择“更新和安全”。接着在“更新和安全”页面中选择“恢复”,在右侧找到并点击“回退到
系统更新到win10还原到以前的版本的方法,可以通过以下7个步骤操作来实现:1、点击菜单栏,找到【设置】,选择【更新与安全】。2、选择【恢复】菜单,就可以看到“回退到windows7”或者“回退到windows8”(根据你电脑原来的系统设定),选择【开始】按钮,系统就将会出现回退前的提示了。3、选择【回退】
1、单击左下角开始菜单,选择设置;2、打开“更新和安全”;3、点击左侧的“恢复”,点击“回退到windows8.1”这一栏的开始(升级win10后一个月内可回退至原系统);4、然后系统会问回退的原因,选择一个,点击下一步;5、接着提示“不要被锁定”,回退到Win8.1系统后只能使用本地用户登录,所以最好
重置Windows10系统有两种选择,可以选择【仅限安装了Windows的驱动器】选项保留现有的软件,应用和资料,只重置系统所在分区(即C盘)。也可以选择所有驱动器选项,对所有盘格式化处理,那样您会失去所有的文件。具体内容如下:1、Windows 10在重置系统的时候提供了两种选择,可以保留现有的软件,应用和资料,
1. 在Windows搜寻栏输入[恢复选项]①,然后点选[打开]②。2. 在回退到Windows 10的上一个版本项目中,点选[开始]③。如果您没有这个项目,可能您更新Windows已经超过10天或因其他操作所以无法再进行回退。3. 选择一个答案或是输入您的意见④,然后点选[下一步]⑤。4. 点选[不,谢谢]⑥以继续
1、在搜索栏中输入系统信息,查看Windows10的版本号,选择回滚则可以进入设置界面 2、点击更新和安全,Windows10的回退功能都集合于此 3、点击恢复,回退到较早版本 4、选择一个不使用的新的Windows10版本的原创,点击下一步 5、这里不要点击检查更新,否则还要重来一次,而且记得备份电脑里的文件 6、点
系统更新到win10 怎么还原以前的版本
在Win10系统电脑中还原系统或恢复出厂设置,可以按照以下步骤进行操作:一、打开设置 点击任务栏的搜索栏。二、进入更新与安全设置 在搜索框中输入“Windows更新设置”。 选择“Windows更新与安全设置”。三、选择恢复选项 在“更新与安全”设置中,选择左侧的“恢复”选项。四、开始恢复过程 点击屏幕中的“
方法一:将计算机连接电源适配器,打开华为电脑管家,点击右上角四个点,选择设置中心 > 系统 > 恢复出厂设置,按照界面提示操作,计算机将自动重启(不同版本的电脑管家操作界面可能略有不同,请以实际情况为准)。2.在华为智能还原界面,点击恢复出厂设置。温馨提醒:不同版本的 F10 功能操作界面可能略
1、在刚才的“系统保护”界面中点击“系统还原”。2、在弹出的系统还原提示窗口点击下一步。3、点击显示更多还原点,还可看到系统在进行更新后自动创建的还原点。4、先选择某个还原点,双击即可看到,在系统还原到该点之后会受到影响的程序、驱动。5、若确认还原到该点,在如下页面单击选中还原点,点击
点选“设置”按钮。点选“更新与安全”按钮。点选“恢复”然后选择“重置此电脑”。点选“开始”。根据您的需要,选择合适的选项。最后耐心等待配置完成,即可完成恢复出厂设置
方法一:将计算机连接电源,开机时长按或点按 F10 键进入系统恢复出厂界面。方法二:将计算机连接电源,开机状态下,打开华为电脑管家,点击更多图标,选择设置中心 > 系统 > 恢复出厂设置。方法三(仅适用于 HUAWEI MateBook E 2019/2022):将计算机连接电源,关机状态下,同时按下电源键和音量减键,直
win10电脑系统还原怎么操作
如果怀疑硬件问题,应尽快联系专业技术人员进行检查和维修。总的来说,电脑开机后出现“选择一个选项”无法进入系统的问题,可能由多种原因导致。通过Windows自带的修复工具,大多数情况下可以恢复系统的正常启动。如果问题依旧,可能需要考虑硬件故障等其他因素,并及时寻求专业帮助。
电脑开机出现“选择一个选项”无法进入系统时,可以尝试重启电脑并立即按F8或相应按键进入安全模式,进行故障排除或系统修复。若问题依旧,可能需要考虑重置或重装操作系统。当电脑开机后出现“选择一个选项”的界面,通常意味着Windows启动过程中遇到了问题,无法正常进入系统。这种情况可能
电脑开机出现 “选择一个选项” 界面,可按以下方法处理:1、查看具体选项内容 一般有 “继续使用 Windows”“疑难解答” 等选项。若选择 “继续使用 Windows” 能正常进入系统,可暂时忽略该问题,但后续可进行系统检查与维护。2、利用疑难解答选项 启动修复:选择 “疑难解答”→“高级选项”→“启动修
为解决此问题,可以采取两种方法。首先,通过图形界面操作来修改启动菜单选项。具体步骤是,依次点击“开始→运行”,然后输入“msconfig”并确认。在弹出的对话框中,选择“Boot”标签页,可以在这里调整启动菜单的设置。这样,用户可以选择直接默认进入指定系统,避免每次启动时选择。另一种解决方法是使用管理
10. 总的来说,电脑开机后出现“选择一个选项”无法进入系统的问题,通常可以通过Windows自带的修复工具解决。11. 如果问题持续存在,可能需要考虑硬件故障等其他因素,并及时寻求专业帮助,以确保电脑的正常使用。
电脑开机就出现选择一个选项怎么办?
-进入电脑控制面板,找到“程序和功能”选项。-找到丢失的软件,选择修复选项进行操作。9.从备份中恢复软件 -如有备份文件,将其导入电脑,并按照提示恢复丢失的软件。10.查找替代方案 -如果无法找回丢失的软件,可以寻找替代品。-在各大下载网站或应用商店上搜索同类软件,找到适合自己需求的替代方案。11.
方法一:如果我们在卸载了软件之后,还未对回收站进行清理,这个方法百分百有效。在回收站里找到exe后缀的文件,点击还原即可。方法二:1.在电脑上按快捷键WIN+R调出运行窗口,然后在编辑栏中输入regedit2.点击运行窗口中的确定按钮,接着就进入到了注册表编辑器界面;3.依次展开注册表编辑器中的选项hekey_local_machime/
方法一:如果我们在卸载了软件之后,还未对回收站进行清理,这个方法百分百有效。在回收站里找到exe后缀的文件,点击还原即可。方法二:1.在电脑上按快捷键WIN+R调出运行窗口,然后在编辑栏中输入regedit 2.点击运行窗口中的确定按钮,接着就进入到了注册表编辑器界面;3.依次展开注册表编辑器中的选项hekey
2. 使用第三方软件恢复程序。如果系统自带的恢复功能无法恢复误删的程序,可以尝试使用第三方软件来恢复。这些软件能够扫描系统,找到被误删除的文件并尝试恢复。具体操作步骤如下:搜索并下载一款信誉良好的第三方数据恢复软件。安装并运行软件,选择文件恢复功能。根据软件提示,选择扫描和恢复被卸载的程序文件。
八、通过备份恢复软件:可以使用备份恢复软件来找回被误删除的软件、如果你有备份。九、使用云存储服务恢复软件:然后通过云存储恢复软件找回软件文件,将被误删除的软件备份到云存储服务中、OneDrive等,例如Google云端硬盘。十、通过回收站找回软件:查看是否有被误删除的软件、可以尝试还原到桌面、打开回收站
1. 首先打开电脑,点击左下角的开始图标,在打开的菜单中,点击左侧下方的齿轮图标,进入“设置”2. 在打开的Windows设置页面,上方的搜索框中,输入“恢复”。3. 在下方显示的结果中,点击“恢复”选项 4. 在打开的恢复页面,点击“开始系统还原”选项。5. 在弹出的系统还原窗口中,点击底部的“下
在电脑中怎么通过系统还原找回卸载的应用程序
方法如下:一 启用设置系统还原 右击“我的电脑”—“属性”—系统还原—去掉“在所有驱动器上关闭系统还原”前边的勾—选驱动器C—“设置”—将“可使用的磁盘空间”设为最小—确定—依次选D、E、F—设置—勾选“关闭这个驱动器上的系统还原”—确定。二、创建系统还原 1、开始--所有程序--附件-
1、首先打开计算机,在计算机内打开运行界面,在运行界面内输入sysdm.cpl。2、在“高级”选项卡下,点击“启动和故障恢复”中的“设置”。3、在系统启动一栏中点击下拉框,可以看到存在一键还原选项。4、回到电脑主界面,单击开始,在界面内找到“命令提示符”选项并右击选择“以管理员身份运行”选项。5、
1.在Windows搜寻栏输入[应用和功能]①,然后点选[打开]②。 2.在应用和功能中,您可以选择名称、大小或安装日期作为排序方式③,以及选择所有磁盘驱动器或是特定磁盘驱动器作为筛选依据④。3.或是您也可以在搜寻此列表的字段中输入想要卸载程序的文字(或其中关键词)⑤,您将会在下方列表中看到搜寻结果
问题四:电脑冰点还原怎么删除 1、先把它设置成不还原状态 ctrl+shift+alt+f6 有三个选项的那页最后一个选项,重启后再运行冰点安装程序就可以把冰点删除了!2、打开注册表依次展开“HEKY LOCAL MACHINE”\“SOFTWARE”\“MICROSOFT”\“WINDOWS”\ “CURRENTVERSION”\ “UNINSTALL”,单击其下的程序
重新启动电脑后,将直接进入你选择的操作系统“Windows “,然后将需要卸载的操作系统的相关文件删除(一般备份软件在最后一个分区是隐藏文件),然后点击[编辑],并将 i文件中有关另一个操作系统的信息删除,保存即可。启动时去掉另一个系统的启动信息,还有一个简单的方法:开始/运行输入“Msconfig”回车将
1. 首先打开电脑上的此电脑,在打开的页面,找到C盘图标,右键,在打开的菜单中,选择“属性”选项。2. 在弹出的属性窗口中,点击右下方的“磁盘清理”按钮。3. 然后点击左下方的“清理系统文件”按钮。4. 在弹出的窗口中,上方切换到“其他选项”下。5. 然后点击系统还原和卷影复制下的“清理”按钮
1、首先在搜索框输入控制面板。2、然后就进入了控制面板。3、然后点击程序。这一点很重要。4、然后点击程序和功能。5、然后选择需要卸载的软件。这一点很重要。6、最后右击选择卸载/更新就可以了。方法很简单。电脑的系统还原软件就可以彻底删除了。
电脑的系统还原软件怎么彻底删除
win10计算机的一键还原 方法1:如果在计算机中创建了还原点,则可以使用此方法还原它 1。右键单击计算机,选择“属性”,打开“系统”窗口,然后单击左侧的“系统保护”计算机地图细节-1 2。选择“系统保护”,然后单击“系统还原”一键还原关系图详细信息-2 电脑 3。将显示还原向导。按提示单击“下一步”
【设置】-【更新和安全】-【恢复】在【恢复】页面中,我们可以看到“重置此电脑”和“回退到Windows10的上一个版本”,前者是就是将电脑恢复成刚买来时开机的状态,后者则是“后悔药”按钮,回滚到更新之前的版本。电脑(图源系统截图)重要文件最好提前备份,若点击“重置此电脑”,系统会给出两个
在Win10系统桌面上选中这台电脑,点击右键选择“属性”。 点击系统窗口左侧的“系统保护”。在系统属性窗口下的系统保护选项卡里点击“系统还原”。创建系统还原点也就是建立一个还原位置,系统出现问题后,就可以把系统还原到创建还原点时的状态了。点击“开始”/“程序”/“附件”/“系统工具”/系统
(1)点击【设置】首先,用鼠标右键点击左下角的开始,在电脑弹出的菜单上面点击“设置”选项;(2)点击【更新和安全】然后在打开的设置窗口里面,点击“更新和安全”选项;(3)先点恢复【再点开始】在打开的新页面里,先点击左边更新和安全下面的“恢复”选项,再点击右边恢复重置此电脑下面的“开始
1、在“系统保护”界面中点击“系统还原”。2、在弹出的系统还原提示窗口点击下一步。3、点击显示更多还原点,还可看到系统在进行更新后自动创建的还原点。4、先选择某个还原点,双击即可看到,在系统还原到该点之后会受到影响的程序、驱动。5、若确认还原到该点,在如下页面单击选中还原点,点击下一步
为此,请转到设置->更新和安全->恢复,在重置此计算机下方,应看到返回Windows单击开始按钮,,单击开始按钮,然后按步骤回滚Windows10。记住,这个功能只在Windows10内部版本更新后10天内可用。3.检查Windows10版本 研究回滚和修复损坏Windows 10更新前,需要检查当前使用情况Windows版本,这将确认哪些问题正在
开机换win10系统还原
win10系统还原的具体操作流程如下: 1、打开电脑的开始菜单,找到左侧的设置选项,并点击打开设置界面。 2、在打开的设置页面中,找到更新和安全选项卡,并单击打开。 3、之后找到左侧的恢复功能栏,并点击打开。 4、在跳转的恢复页面中,找到重置此电脑,并点击下方的开始选项即可。工具/材料:以win10系统为例。 1、首先在桌面上,点击左下角“开始”图标。 2、然后在该界面中,点击“设置”选项。 3、之后在该界面中,点击“更新和安全”选项。 4、接着在该界面中,点击左边的“恢复”选项。 5、最后在该界面中,点击“重置此电脑”里的“开始”按钮即可。
Windows 10内建的回退功能,能够让您回退到前一个Windows版本(如版本1909、1903、1809等等,将取决于您先前的版本为何)。如果您更新Windows 10版本后遇到系统异常或程序不兼容等问题,您可以尝试将Windows回退至上一个版本。如果您上一个Windows版本与目前使用的密码不同,回退后您需要使用旧密码登入。 ※ 请注意: Windows 10的回退选项仅在更新版本后的10天内存在。更新超过10天后,系统将会执行清理来删除旧版本的档案以节省系统空间,故回退功能将不再可用,且回退选项也将从设定面板中移除。在10天内,如果您曾经有以下操作,则回退功能可能也将不可用。 ● 已执行过系统重置 ● 已执行过磁盘清理(对windows.old 或 $windows.~bt文件夹执行了操作) ● 从windows.old or $windows.~bt 文件夹中删除了档案(或删除了整个文件夹) ● 已新增了新的本机账户(不包含将本机账户切换至Microsoft账户) 1. 在Windows搜寻栏输入[恢复选项]①,然后点选[打开]②。 2. 在回退到Windows 10的上一个版本项目中,点选[开始]③。如果您没有这个项目,可能您更新Windows已经超过10天或因其他操作所以无法再进行回退。 3. 选择一个答案或是输入您的意见④,然后点选[下一步]⑤。 4. 点选[不,谢谢]⑥以继续进行回退到先前的Windows 10版本作业。或是在回退之前,您也可以点选检查更新,将会引导至Windows Update以确认是否有最新的更新。 5. 请注意以下您需要了解的内容,并保持您的计算机接上电源,然后点选[下一步]⑦。 6. 如果您上一个Windows版本与目前使用的密码不同,回退后您需要使用旧密码登入。点选[下一步]⑧以继续回退作业。 7. 点选[回退到早期版本]⑨。计算机将会开始回退版本作业,回退完成后将会再次进入Windows,在此过程中请勿关闭计算机或拔除计算机电源以避免异常问题发生。
系统更新到win10还原到以前的版本的方法,可以通过以下7个步骤操作来实现: 1、点击菜单栏,找到【设置】,选择【更新与安全】。 2、选择【恢复】菜单,就可以看到“回退到windows7”或者“回退到windows8”(根据你电脑原来的系统设定),选择【开始】按钮,系统就将会出现回退前的提示了。 3、选择【回退】理由(可多选),然后点击“下一步”继续。 4、仔细阅读注意事项,了解并采取措施之后,点击【下一步】。 5、对于已经设定登录密码的用户,回退后密码将被恢复,因此你需要知道该密码才能正常登录。确认该消息不会影响到你的使用后,点击【下一步】继续。 6、需要确认的最后一步,Win7/8用户可以随时再次升级到Win10。今后免费安装Win10将不再受到“正式版发布1年内”的时间限制,也不受安装方式的限制,纯净安装也将完全免费。 7、点击“回退到Windows 7/8”后,系统自动重启,并开始回退过程,该过程耗费时间和原系统软件安装等使用情况有直接关系。回退后的win7/8系统仍然保持激活状态。
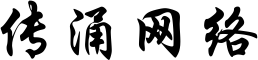
还没有评论,来说两句吧...