怎么取消win10自动安装显卡驱动 , 如何禁止win10自动安装显卡驱动
1.在Win10桌面的“此电脑”图标上右键,在弹出的右键菜单中,选择“属性”进入,如下图; 2.点击“属性”进入后选择左侧的“系统高级设置”如下图;3.进入“系统高级设置”后切换到“硬件”,如下图;3.选择“硬件”中的“设备安装设置”进入,选择“否,、、、执行操作(L)”后点击“从不安装
1、首先我们打开电脑,鼠标右键单击此电脑点击“属性”选项。2、然后我们在该页面中点击“高级系统设置”选项。3、之后我们在该页面中点击“硬件”选项中“设备安装设置”选项。4、最后我们在该页面中点击“否”然后点击“保存更改”选项即可。
为了不让WIN10自动更新显卡驱动,你可以通过本地策略组编辑器进行设置。首先,按下Win+R键打开运行对话框,或者右键点击开始菜单选择运行,然后输入gpedit.msc,打开本地策略组编辑器。在计算机配置——管理模板——系统——设备安装——设备安装限制中,找到并双击“禁止安装未有其他策略组描述的设备”。在
安装过程中,如果遇到驱动不匹配或者其他兼容性问题,可以先尝试卸载系统自带的显卡驱动,然后再安装新的驱动程序。这样可以避免驱动冲突,确保显卡驱动能够正常工作。值得注意的是,在删除系统自带显卡驱动后,如果遇到驱动问题,可以通过回滚驱动来恢复系统自带的显卡驱动,确保系统稳定性。如果你不熟悉回滚驱动
方法一:组策略禁止驱动自动更新 1、Win+R 组合键后输入 gpedit.msc 之后按回车键,打开组策略编辑器,如下图所示:2、在组策略编辑器中展开→计算机配置→管理模版→系统→Internet通信管理→点击右侧的“Internet通信管理”,之后找到“关闭Windows更新设备驱动程序搜索”,双击打开其设置,如下图所示:3
怎么取消win10自动安装显卡驱动
windows 10系统禁用nvidia显卡的步骤如下:1、在桌面上,右键单击“此电脑”,点击“管理”。2、点击左侧的“设备管理器”,在右侧,展开“显示适配器”,找到其中的“nvidia”项目。3、右键单击“nividia”项目,点击“禁用”。禁用开机自启的nvidia的控制面板的步骤如下:1、按win+r打开运行,输入“
对于Win10系统提示尝试重启GeForce Experience的问题,可以参考以下步骤解决:1.进入NVIDIA官网,搜索“产品——驱动程序”。2.在打开的页面中,会自动识别当前所使用的显卡。如果未被识别,根据提示安装插件并刷新页面,确认好显卡型号后点击右侧的“搜索”按钮。3.搜索出与显卡匹配的驱动后,点击“下载”。
1. 禁用 NVIDIA 控制面板自动启动:按下「Win + R」组合键,打开弹出的「运行」窗口,输入「msconfig」并按下回车键,接着进入「启动」选项卡,在列表中找到「NVIDIA 控制面板」一项,将它前面的勾选框去掉,最后点击「应用」和「确定」按钮就可以了。这样设置之后,重启计算机即可。2. 卸载 NVIDIA
1、首先我们在windows-运行中输入“dxdiag”可以查看到当前的系统版本。2、在新的Win10中,再次打开NVIDIA的驱动程序,那么就不提示“NVIDIA 安装程序无法继续”,出现了NVIDIA软件许可协议,那么就可以安装了。3、在设备管理器中就可以识别出GTX 1080的标识了。4、到设备管理器中,按照先独显、后集显的顺
3、可以用一些软件来设置开机启动项,今天分享给大家的是没有安装软件来设置的,在Win10系统下,先找到键盘的WIN+R,先按住WIN键不松再按R,具体看图。4、打开运行,在选框内输入services.msc然后点击确定。5、这时调出来的是服务(本地),很多的程序服务项目都是在这里可以控制的,所以一定要记好如
1、解决方法一、如果还没有升级N卡驱动的Win10用户,可以通过下面的方式关闭Windows10系统的自动更新驱动功能。具体操作如下:右键点击左下角的Windows图标,选择“系统”选择“高级系统设置”点击“硬件”选项,选择设备安装设置 将默认为“是”的选项改为“否”,并选择“从不安装来自Windows的驱动”,然后
如果你不想用独显,可以在设备管理器中将它禁用。
win10卸载了NVIDIA但下次开机它又出现了怎么解决?
方法一:组策略禁止驱动自动更新 1、Win+R 组合键后输入 gpedit.msc 之后按回车键,打开组策略编辑器,如下图所示:2、在组策略编辑器中展开→计算机配置→管理模版→系统→Internet通信管理→点击右侧的“Internet通信管理”,之后找到“关闭Windows更新设备驱动程序搜索”,双击打开其设置,如下图所示:3
具体操作如下:首先按Win+r键打开运行窗口,输入gpedit.msc,点击确定打开本地策略组编辑器。然后选择“计算机配置——管理模板——系统——设备安装——设备安装限制”。接着选择“禁止安装未有其他策略组描述的设备”,点击编辑,选择启用。这样设置后,Windows将无法自动更新显卡驱动。需要注意的是,如果
1、打开控制面板,点击“硬件和声音”下的“查看设备和打印机”。2、在打开的“设备和打印机”窗口中,找到“设备”区域你的计算机,名称是你的计算机名(可在“控制面板\系统和安全\系统”处查看你的计算机名)。在该设备上点击右键,选择“设备安装设置”。3、选中“否”并保存更改。
1、桌面搜索框中输入并打开“编辑组策略”在开始菜单中打开运行,或者直接按win+r键盘组合键打开。然后,在运行框中输入 gpedit.msc 之后,点击确定或者直接按键盘上的回车键。电脑 2、 在本地组策略编辑器中,依次点击“计算机配置-管理模版-系统”3、 点击系统文件夹后,在右侧找到并双击打开“设备
方法一:组策略禁止驱动自动更新 1、Win+R 组合键后输入 gpedit.msc 之后按回车键,打开组策略编辑器,如下图所示:2、在组策略编辑器中展开→计算机配置→管理模版→系统→Internet通信管理→点击右侧的“Internet通信管理”,之后找到“关闭Windows更新设备驱动程序搜索”,双击打开其设置,如下图所示:3
方法一:组策略禁止驱动自动更新 1、Win+R 组合键后输入 gpedit.msc 之后按回车键,打开组策略编辑器,如下图所示:2、在组策略编辑器中展开→计算机配置→管理模版→系统→Internet通信管理→点击右侧的“Internet通信管理”,之后找到“关闭Windows更新设备驱动程序搜索”,双击打开其设置,如下图所示:3
首先,打开运行框,输入“gpedit.msc”启动组策略编辑器,导航至“计算机配置-管理模版-系统-设备安装--设备安装限制”。接着,在右侧找到“阻止使用与下列设备安装程序类相匹配的驱动程序安装设备”,双击打开设置对话框。勾选“已启用”,然后点击“显示”输入设备的类GUID。注意,不要勾选“也适用于匹
如何禁止win10自动安装显卡驱动
解决inter(R)HD6400显卡卸载后自动安装的问题,首先可以下载一个驱动精灵软件。这款软件会提供最新的显卡驱动供选择。下载安装驱动精灵后,在其界面中,查找并下载适合的显卡驱动版本。安装完成后,你的电脑会自动识别并安装该显卡驱动。之所以会出现显卡自动安装的情况,是因为你的操作系统内已自带了显卡
1、首先打开计算机,在计算机内进入控制面板界面,在界面内找到”高级系统设置“选项并单击。2、在高级系统设置界面内找到”设备安全设置“选项并使用鼠标单击。3、然后在弹出的界面内单击勾选”否“和”从不安装来自windows update的驱动程序软件”选项即可。
3. 楼上提供的某些解决方法可能并不可靠。忽略自动安装的VGA驱动并尝试直接安装您的显卡驱动通常可以解决问题。在安装过程中,系统会自动覆盖VGA驱动。4. 如果您使用驱动管理软件(如驱动精灵)更新驱动程序,可能会导致系统自动升级到VGA驱动。为了避免这种情况,建议直接访问您的显卡制造商官方网站,下载并
驱动卸载后仍自动安装的解决方法如下:右击计算机的图标,选择属性,在弹出的窗口左边的位置,选择高级系统设置 在弹出的窗口中,选择“硬件”的选项卡,然后点击“设备安装设置”点击“设备安装设置”之后,会弹出一个窗口,在这里“否”的“从不安装来自windows update的驱动程序软件”最后点击保存更改,点击
1. 禁用Windows自动更新:- 打开控制面板,点击"Windows更新"。- 在左侧导航栏中,选择"更改设置"。- 在"重要更新"下拉菜单中选择"从不检查更新"。- 点击"确定"保存更改。2. 阻止驱动程序自动安装:- 按下Win X,选择"设备管理器"。- 在设备管理器中,找到需要停止自动安装驱动的设备。- 右键
电脑卸载显卡驱动后自动安装怎么办?
你好,点击打开此电脑-鼠标右键点击C盘-属性然后来个图片呢 你清理系统文件了没有?右击关闭,再在开机启动项里把这个关掉,下次就不会启动这个应用程序了,希望能帮到你,望采纳。不懂继续贴图问,在线等。
关闭win10自动安装显卡驱动的具体操作步骤如下: 我们需要准备的材料有:电脑。 1、首先我们打开电脑,鼠标右键单击此电脑点击“属性”选项。 2、然后我们在该页面中点击“高级系统设置”选项。 3、之后我们在该页面中点击“硬件”选项中“设备安装设置”选项。 4、最后我们在该页面中点击“否”然后点击“保存更改”选项即可。
工具/原料 Windows10 方法/步骤 1 首先,Win+R运行,调出运行框,输入“gpedit.msc”打开组策略。 依次找到: 计算机配置-管理模版-系统-设备安装--设备安装限制 ,如图所示。 2 接着在右侧找到“阻止使用与下列设备安装程序类相匹配的驱动程序安装设备”,双击右键“编辑”或者双击,打开设置对话框。 勾选“已启用”后点击“显示”输入设备的类GUID(这里有一点要注意的:不要勾选“也适用于匹配已安装的设备”),如图所示。 3 至于这个类GUID要怎么来的?这里接着教你,点击开始菜单,找到“设置”,在“设置”窗体中找到“关于”,点击右侧的“设备管理器”,如图所示。 4 在打开的“设备管理器”中找到你要禁止更新的设备,为了方便测试,我这里以一个我暂时未用到的hdmi音频为例。如图所示。 5 右键打开“属性”对话框。转到详细信息选项卡,即可在“属性:”下拉列表中找到对应的数据。直接在组策略中输入该值即可。如图所示。 6 回到原来已经打开的组策略对话框,输入该设备的类GUID值后点击确定即可。现在我们可以测试一下驱动更新,效果如图所示,是不是已经不能再更新了?这样就不用担心新驱动会出现不兼容的情况了。 7 至此,教程结束,如已解决你的问题,欢迎你为这篇经验投上一票,以让更多有同样问题的人看到这篇文章,这既是方便他人亦是方便自己。谢谢~
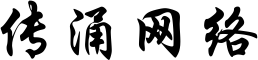
还没有评论,来说两句吧...